Use Software Update preferences on your Mac. Get the latest macOS updates, including the apps that come with macOS, and important security updates. Open Software Update preferences for me. Use App Store on your Mac. In the App Store, you can choose from thousands of Mac apps, explore Safari extensions, and find app updates.
- Get Mac software and updates Download software, security updates, and system updates from Software Update preferences and the App Store on your Mac. Use Software Update preferences on your Mac. Get the latest macOS updates, including the apps that come with macOS, and important security updates.
- Global Nav Open Menu Global Nav Close Menu; Apple; Shopping Bag +.
- Use Mac or PC to Download iOS 14 In case none of the above solutions work for you, please consider updating using a computer. We have a full guide that leads you through each step and shows you how to update iPhone using iTunes or Finder on Windows PC and Mac.
'Stuck on iTunes is downloading a software update for this iPhone, it takes over 20 minutes, causing my iPhone exit Recovery Mode because it's way too long to wait. I just want to restore my iPhone. How can I fix it?”
Confronted download failure showing 'iTunes is currently downloading software for this iPhone and will restore your iPhone when the download is complete'? What if there is a pop-up window preventing you moving forward when trying to update the previous iOS software? Don't worry! This post will introduce the reasons and effective ways to fix iTunes is currently downloading software for the iPhone error.
Part 1. Why iTunes is Downloading a Software Update for This iPhone Stuck?
How long should it take for downloading update software is actually hard to work out because this process depends on various factors such as the size of the software, your device condition and network speed on your computer.
Before the solutions to this problem, let's first go through the reasons for iTunes is downloading a software update for this iPhone/iPad stuck.
1. Software downloading is interrupted.
2. Network congestion.
3. Fail to connect iPhone to iTunes Store
4. iTunes unknown errors
5. Jailbreak failure
6. Downloading takes so long that iPhone exit Recovery Mode
Part 2. Here 7 Tips to Fix iTunes is Currently Downloading the Software for iPhone
Now let's go straight to the key point of this post.
Tip 1. Reset the Network Settings
The basis for downloading update software is your network connection. Before updating software, please be sure that you have connected to a stable WIFI or other network channels to set a solid foundation for your next steps.
And then go to General > Tap on Reset > and then follow the instruction.
Tip 2. Remove Third-party Apps on iPhone
Some software on your device may have conflicted against your downloading, especially the security software. At this moment, you can simply uninstall these third-party apps to make your iTunes download the software update for iPhone smoothly.
Tip 3. Update iTunes to the Latest Version
Besides, please check your iTunes is on the latest version. To update iTunes, for Windows version, find 'Help' from the toolbar and click on 'Check for Updates' and then follow the instructions.
For Mac users, just turn to the App store and click on 'Update' if there is a circle point reminding you of iTunes version update.
Tip 4. Force Restart Your iPhone XR/XS/X/8/7/6/Plus
Restarting is also an effective way to solve this software update download failure and there are various situations as follow: (Your device will turn off and back on, so please keep holding even the screen goes black.)
iPhone 6 Plus or and earlier models
Keep pressing down the 'Power' button as well as 'Home' button simultaneously till the Apple logo appears.
iPhone 7/7 S/Plus
Press the 'Power' and 'Volume Down' button at the same time and release the button when you see Apple logo.
8/8 S/Plus/iPhone XS/Max/X
Press and release the 'Volume Up' button quickly and do the same on the 'Volume Down' button. Then hold the 'Power' button until Apple logo shows up.
Tip 5. Reset All Settings on iPhone
Also reset your device settings is a good way to deal with download software update stuck on your iPhone. There are only 3 simple for you to finish the settings reset to fix iTunes is downloading a software update for this iPhone and will install.
1. Go to Settings and tap on General.
2. Roll down and find Reset button and tap on it.
3. Find Reset All Settings and choose it.
Tip 6. Restore Device from iTunes Backup
Except for the above, there is a unique skill to get rid of this problem. That is to restore from previous iTunes backup. Because this skill can fix most of the glitches on iPhone. But make sure that you have backed up your important data and files in advance.
1. Install latest iTunes and launch it
2. Connect your device with your computer with USB and choose to trust your computer
3. Turn to Summary, find Backup and then click on Restore Backup to restore the data you want
Warning: Please keep the connection when the restore procedure is on-going.
Tip 7. Restore iPhone via Recovery Mode and Start Again
Before started: 1. Download the latest iTunes version; 2. Launch iTunes after connecting iPhone to your computer
Secondly, please force restart your iPhone with buttons. Please refer to Tip 4 Force Restart iPhone and check the detailed steps.
Part 3. Fix iTunes is Downloading Software for iPhone/iPad without Data Loss
All of the above methods are based on internal settings of iPhone, and data may somehow get lost by accident. In this part, a new third-party FoneCopeiOS System Recovery is introduced (iOS 12 supported), which is able to fix the problem of currently downloading the software for this iPhone without losing any data.
Step 1. Download this software in the latest version and launch it on your computer with a USB connection between your iPhone and computer, then select Standard Mode.
<img src='/Uploads/ueditor/php/upload/image/20181210/1544429357923248.jpg' alt='select mode to fix ios issues'/
Step 2. Follow the instructions to enter DFU or Recovery Mode on your iPhone.
Your device will be detected by the software and check whether the information is right. And then click on Download.
Step 3. The last step is to click on the Start to Fix button and just for the fixing procedure finished.
The Bottom Line
Stuck on iTunes is a software update for this iPhone or iPad, and not knowing how long it would take? It could be crazy-driving. But please calm down and get an effective way to solve the iTunes download software problem. When encountering such issue, you are supposed to keep a sober mind, or you can get nothing.
Hope these methods can help you out of the problem. If you enjoy this passage, please give us a like. And your comment and suggestion will be highly appreciated.
Why can’t I download iOS 14? Why won’t my iPhone update to the latest iOS? Read this guide to get the causes and also the quick tips to fix the cannot download iOS 14 on iPhone iPad problem.
iOS Update Tips & Problems
iOS Update Tips
Problems During iOS Update
Problems After Update
Mac Can't Download Iphone Software Updater
iOS 14 just come out with new features and some improvements. And the newest version of iOS 14 is available to the public. Like many other users, you just can’t wait to download and install iOS 14 on your iPhone or iPad to try the new features. However, updating does not run smoothly as you expected. You just cannot download iOS 14 or unable to install iOS 14. Why you can’t download iOS 14 and how to fix this annoying issue? This guide will give you the answer.
Why Can’t I Download iOS 14?
- Your iPhone or iPad may not in the new iOS supported devices list.
- You haven’t deleted the iOS beta version.
- The Wi-Fi network is not stable.
- Not enough space on your device to download iOS 14
- Your iDevice is out of power.
- Apple’s service is overloaded.
Also Read: Ways to Fix 11 Common iOS Issues >
How to Fix Can’t Download iOS 14 on iPhone/iPad
Tip 1. Restart or Reboot Your Device
Try this method first if you meet the can’t download iOS 14 issue on iPhone iPad.
Restart your iDevice: Press and hold on the power button > Drag slide to power off > Open your device again after a few seconds.
Reboot your iDevice: Press and hold on the power button and the Home button until the Apple logo appears.
Tip 2. Delete Beta Version
They cannot download iOS 14 issue may happen if the beta version is still on the device. If so, just go to the Settings app to remove it.
Step 1. Open Settings app > Tap General > Scroll down and tap on Profile.
Step 2. Tap iOS Beta Software Profile > Delete Profile.
Step 3. Reboot your device > Go to download iOS.
Your device cannot download iOS 14 when the Wi-Fi network is poor. So make sure that your iPhone or iPad has an active Wi-Fi network connection.
Tip 4. Free Up Space on Your iPhone or iPad
The unable to install iOS 14 issue will happen when there is no enough space on iPhone iPad. You can delete some useless apps, old messages, unwanted photos, or songs to free up space. Just back up your device in advance in case you delete some important items accidentally.
Related Post: How to Free Up Space on iPhone iPad >
Tip 5. Keep Device Will Charged
Make sure your iDevice is at least 50% charged, or you can just connect it to a power source. Then your iPhone or iPad will not drain out during the update process.
Tip 6. Wait for Few Hours
Mac Can't Download Iphone Software Update Problems
There may be so many users trying to update iOS 14 at the same time, and cause Apple service overloaded. You can try to download after a few hours or a few days, it will be much smoother to make it over the air.
Tip 7. Update iOS 14 via iTunes
“Can’t download iOS 14 on iPhone iPad” issue often happens to users who try to update over the air. You can try to update your device via iTunes on Windows or upgrade with Finder on your Mac instead.
How to Update the Latest iOS Version with Ease
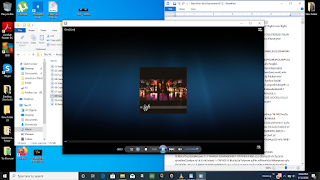
Whenever you want to update to the latest iOS version, AnyFix – iOS System Recovery can help you. You can not only get the update but also choose one as you wish. Besides, it is capable of downgrade iOS version if you don’t like the updated one. What’s more, AnyFix can save your life from 130+ iOS/iPadOS/tvOS problems like iPhone stuck on the Apple logo, and also 200+ iTunes errors like iTunes error 14 when downloading new iOS 14. And you can follow the steps below to update iOS 14 as you need.
Step 1. First, get the latest version of AnyFix on your computer. Open it and you will see its 5 function panels. Choose and click Upgrade/Downgrade iOS.
Free Download * 100% Clean & Safe
Choose Upgrade/Downgrade iOS
Mac Can't Download Iphone Software Update Stuck
Step 2. Choose 1 click to upgrade iOS/iPadOS and Start Now.
Step 3. All the supported firmware package which is higher than the current one for the device will be displayed on the page. Get the version you want to be downloaded and head to Upgrade button.
Choose an iOS version and Upgrade
Step 4. AnyFix will start upgrading the device. Once it’s completed, you will see the Upgrade Completed page.
The Bottom Line
Can't Update Iphone Software
That’s all for why can’t I download iOS 14 and why won’t my iPhone update to iOS 14 and the quick fixes. If you have any problem, just leave a comment and we will help you out soon.
Download Iphone Software Update
Product-related questions? Contact Our Support Team to Get Quick Solution >
